This short tutorial is meant for people who want to start using CSS and have never written a CSS style sheet before. It does not explain much of CSS. It just explains how to create an HTML file, a CSS file and how to make them work together. After that, you can read any of a number of other tutorials to add more features to the HTML and CSS files. Or you can switch to using a dedicated HTML or CSS editor, that helps you set up complex sites.
At the end of the tutorial, you will have made an HTML file that looks like this:
The resulting HTML page, with colors and layout, all done with CSS.Note that I don't claim that this is beautiful ☺
 Sections that look like this are optional. They contain some extra explanation of the HTML and CSS codes in the example. The “alert!” sign at the start indicates that this is more advanced material than the rest of the text.
Sections that look like this are optional. They contain some extra explanation of the HTML and CSS codes in the example. The “alert!” sign at the start indicates that this is more advanced material than the rest of the text.
Don't use a wordprocessor, such as Microsoft Word or OpenOffice. They typically make files that a Web browser cannot read. For HTML and CSS, we want simple, plain text files.
Step 1 is to open your text editor (Notepad, TextEdit, KEdit, or whatever is your favorite), start with an empty window and type the following:
(If you are using TextEdit on the Mac, don't forget to tell TextEdit that the text is really plain text, by going to the Format menu and selecting “Make plain text”.)
 The first line of the HTML file above tells the browser which type of HTML this is (DOCTYPE means DOCument TYPE). In this case, it is HTML version 4.01.
The first line of the HTML file above tells the browser which type of HTML this is (DOCTYPE means DOCument TYPE). In this case, it is HTML version 4.01.
Words within < and > are called tags and, as you can see, the document is contained within the <html> and </html> tags. Between <head> and </head> there is room for various kinds of information that is not shown on screen. So far it contains the title of the document, but later we will add the CSS style sheet there, too.
The <body> is where the actual text of the document goes. In principle, everything in there will be displayed, except for the the text inside <!-- and -->, which serves as a comment to ourselves. The browser will ignore it.
Of the tags in the example, <ul> introduces an “Unordered List”, i.e., a list in which the items are not numbered. The <li> is the start of a “List Item.” The <p> is a “Paragraph.” And the <a> is an “Anchor,” which is what creates a hyperlink. 
The KEdit editor showing the HTML source.  If you want to know what the names in <…> mean, one good place to start is Getting started with HTML. But just a few words about the structure of our example HTML page.
If you want to know what the names in <…> mean, one good place to start is Getting started with HTML. But just a few words about the structure of our example HTML page.
Let's assume that this is going to be one page of a Web site with several similar pages. As is common for current Web pages, this one has a menu that links to other pages on the hypothetical site, some unique content and a signature.
Now select “Save As…” from the File menu, navigate to a directory/folder where you want to put it (the Desktop is fine) and save the file as “mypage.html”. Don't close the editor yet, we will need it again.
(If you are using TextEdit on Mac OS X before version 10.4, you will see an option Don't append the .txt extension in the Save as dialog. Select that option, because the name “mypage.html” already includes an extension. Newer versions of TextEdit will notice the .html extension automatically.)
Next, open the file in a browser. You can do that as follows: find the file with your file manager (Windows Explorer, Finder or Konqueror) and click or double click the “mypage.html” file. It should open in your default Web browser. (If it does not, open your browser and drag the file to it.)
As you can see, the page looks rather boring…
We will start with a style sheet embedded inside the HTML file. Later, we will put the HTML and the CSS in separate files. Separate files is good, since it makes it easier to use the same style sheet for multiple HTML files: you only have to write the style sheet once. But for this step, we just keep everything in one file.
We need to add a <style> element to the HTML file. The style sheet will be inside that element. So go back to the editor window and add the following five lines in the head part of the HTML file. The lines to add are shown in red.
 Style sheets in CSS are made up of rules. Each rule has three parts:
Style sheets in CSS are made up of rules. Each rule has three parts:
The background of the body element will also be the background of the whole document. We haven't given any of the other elements (p, li, address…) any explicit background, so by default they will have none (or: will be transparent). The 'color' property sets the color of the text for the body element, but all other elements inside the body inherit that color, unless explicitly overridden. (We will add some other colors later.)
Now save this file (use “Save” from the File menu) and go back to the browser window. If you press the “Reload” button, the display should change from the “boring” page to a colored (but still rather boring) page. Apart from the list of links at the top, the text should now be purple against a greenish yellow background.
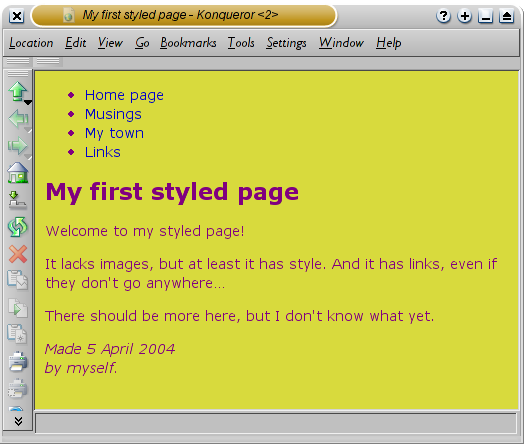
How one browser shows the page now that some colors have been added. 
 Colors can be specified in CSS in several ways. This example shows two of them: by name (“purple”) and by hexadecimal code (“#d8da3d”). There are about 140 color names and the hexadecimal codes allow for over 16 million colors. Adding a touch of style explains more about these codes.
Colors can be specified in CSS in several ways. This example shows two of them: by name (“purple”) and by hexadecimal code (“#d8da3d”). There are about 140 color names and the hexadecimal codes allow for over 16 million colors. Adding a touch of style explains more about these codes.
On the Web, you can never be sure what fonts your readers have on their computers, so we add some alternatives as well: if Georgia is not available, Times New Roman or Times are also fine, and if all else fails, the browser may use any other font with serifs. If Helvetica is absent, Geneva, Arial and SunSans-Regular are quite similar in shape, and if none of these work, the browser can choose any other font that is serif-less.
In the text editor add the following lines:
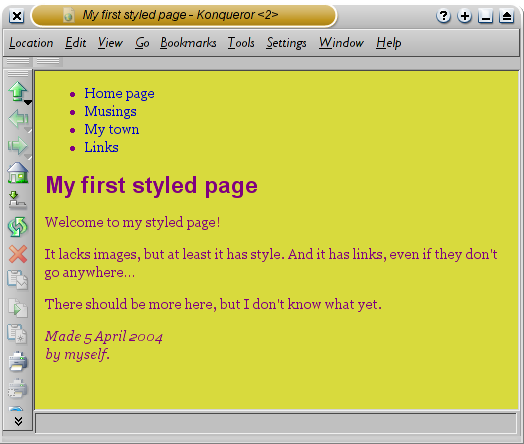
Now the main text has a different font from the heading.
We also haven't said what the colors of the links should be, so let's add that as well: blue for links that the user hasn't seen yet and purple for links already visited:
 Traditionally, browsers show hyperlinks with underlines and with colors. Usually, the colors are similar to what we specificed here: blue for links to pages that you haven't visited yet (or visited a long time ago), purple for pages that you have already seen.
Traditionally, browsers show hyperlinks with underlines and with colors. Usually, the colors are similar to what we specificed here: blue for links to pages that you haven't visited yet (or visited a long time ago), purple for pages that you have already seen.
In HTML, hyperlinks are created with <a> elements, so to specify the color, we need to add a style rule for “a”. To differentiate between visited and unvisited links, CSS provides two “pseudo-classes” (:link and :visited). They are called “pseudo-classes” to distinguish them from class attributes, that appear in the HTML directly, e.g., the
To make a style sheet file, we need to create another empty text file. You can choose “New” from the File menu in the editor, to create an empty window. (If you are using TextEdit, don't forget to make it plain text again, using the Format menu.)
Then cut and paste everything that is inside the <style> element from the HTML file into the new window. Don't copy the <style> and </style> themselves. They belong to HTML, not to CSS. In the new editor window, you should now have the complete style sheet:
Now go back to the window with the HTML code. Remove everything from the <style> tag up to and including the </style> tag and replace it with a <link> element, as follows:
If you save the HTML file and reload it in the browser, you should see no change: the page is still styled the same way, but now the style comes from an external file.
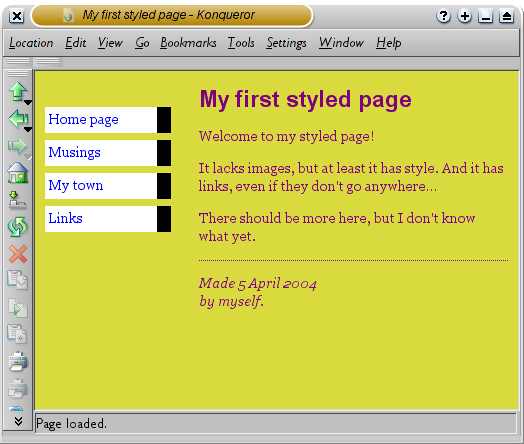
The final resultThe next step is to put both files, mypage.html and mystyle.css on your Web site. (Well, you might want to change them a bit first…) But how to do that depends on your Internet provider.
At the end of the tutorial, you will have made an HTML file that looks like this:
The resulting HTML page, with colors and layout, all done with CSS.
 Sections that look like this are optional. They contain some extra explanation of the HTML and CSS codes in the example. The “alert!” sign at the start indicates that this is more advanced material than the rest of the text.
Sections that look like this are optional. They contain some extra explanation of the HTML and CSS codes in the example. The “alert!” sign at the start indicates that this is more advanced material than the rest of the text. Step 1: writing the HTML
For this tutorial, I suggest you use only the very simplest of tools. E.g., Notepad (under Windows), TextEdit (on the Mac) or KEdit (under KDE) will do fine. Once you understand the principles, you may want to switch to more advanced tools, or even to commercial programs, such as Style Master, Dreamweaver or GoLive. But for your very first CSS style sheet, it is good not to be distracted by too many advanced features.Don't use a wordprocessor, such as Microsoft Word or OpenOffice. They typically make files that a Web browser cannot read. For HTML and CSS, we want simple, plain text files.
Step 1 is to open your text editor (Notepad, TextEdit, KEdit, or whatever is your favorite), start with an empty window and type the following:
<!DOCTYPE html PUBLIC "-//W3C//DTD HTML 4.01//EN">In fact, you don't have to type it: you can copy and paste it from this Web page into the editor.
<html>
<head>
<title>My first styled page</title>
</head>
<body>
<!-- Site navigation menu -->
<ul class="navbar">
<li><a href="index.html">Home page</a>
<li><a href="musings.html">Musings</a>
<li><a href="town.html">My town</a>
<li><a href="links.html">Links</a>
</ul>
<!-- Main content -->
<h1>My first styled page</h1>
<p>Welcome to my styled page!
<p>It lacks images, but at least it has style.
And it has links, even if they don't go
anywhere…
<p>There should be more here, but I don't know
what yet.
<!-- Sign and date the page, it's only polite! -->
<address>Made 5 April 2004<br>
by myself.</address>
</body>
</html>
(If you are using TextEdit on the Mac, don't forget to tell TextEdit that the text is really plain text, by going to the Format menu and selecting “Make plain text”.)
 The first line of the HTML file above tells the browser which type of HTML this is (DOCTYPE means DOCument TYPE). In this case, it is HTML version 4.01.
The first line of the HTML file above tells the browser which type of HTML this is (DOCTYPE means DOCument TYPE). In this case, it is HTML version 4.01. Words within < and > are called tags and, as you can see, the document is contained within the <html> and </html> tags. Between <head> and </head> there is room for various kinds of information that is not shown on screen. So far it contains the title of the document, but later we will add the CSS style sheet there, too.
The <body> is where the actual text of the document goes. In principle, everything in there will be displayed, except for the the text inside <!-- and -->, which serves as a comment to ourselves. The browser will ignore it.
Of the tags in the example, <ul> introduces an “Unordered List”, i.e., a list in which the items are not numbered. The <li> is the start of a “List Item.” The <p> is a “Paragraph.” And the <a> is an “Anchor,” which is what creates a hyperlink.

The KEdit editor showing the HTML source.
 If you want to know what the names in <…> mean, one good place to start is Getting started with HTML. But just a few words about the structure of our example HTML page.
If you want to know what the names in <…> mean, one good place to start is Getting started with HTML. But just a few words about the structure of our example HTML page. - The “ul” is a list with one hyperlink per item. This will serve as our “site navigation menu,” linking to the other pages of our (hypothetical) Web site. Presumably, all pages on our site have a similar menu.
- The “h1” and “p” elements form the unique content of this page, while the signature at the bottom (“address”) will again be similar on all pages of the site.
Now select “Save As…” from the File menu, navigate to a directory/folder where you want to put it (the Desktop is fine) and save the file as “mypage.html”. Don't close the editor yet, we will need it again.
(If you are using TextEdit on Mac OS X before version 10.4, you will see an option Don't append the .txt extension in the Save as dialog. Select that option, because the name “mypage.html” already includes an extension. Newer versions of TextEdit will notice the .html extension automatically.)
Next, open the file in a browser. You can do that as follows: find the file with your file manager (Windows Explorer, Finder or Konqueror) and click or double click the “mypage.html” file. It should open in your default Web browser. (If it does not, open your browser and drag the file to it.)
As you can see, the page looks rather boring…
Step 2: adding some colors
You probably see some black text on a white background, but it depends on how the browser is configured. So one easy thing we can do to make the page more stylish is to add some colors. (Leave the browser open, we will use it again later.)We will start with a style sheet embedded inside the HTML file. Later, we will put the HTML and the CSS in separate files. Separate files is good, since it makes it easier to use the same style sheet for multiple HTML files: you only have to write the style sheet once. But for this step, we just keep everything in one file.
We need to add a <style> element to the HTML file. The style sheet will be inside that element. So go back to the editor window and add the following five lines in the head part of the HTML file. The lines to add are shown in red.
<!DOCTYPE html PUBLIC "-//W3C//DTD HTML 4.01//EN">The first line says that this is a style sheet and that it is written in CSS (“text/css”). The second line says that we add style to the “body” element. The third line sets the color of the text to purple and the next line sets the background to a sort of greenish yellow.
<html>
<head>
<title>My first styled page</title>
<style type="text/css">
body {
color: purple;
background-color: #d8da3d }
</style>
</head>
<body>
[etc.]
 Style sheets in CSS are made up of rules. Each rule has three parts:
Style sheets in CSS are made up of rules. Each rule has three parts: - the selector (in the example: “body”), which tells the browser which part of the document is affected by the rule;
- the property (in the example, 'color' and 'background-color' are both properties), which specifies what aspect of the layout is being set;
- and the value ('purple' and '#d8da3d'), which gives the value for the style property.
body { color: purple }
body { background-color: #d8da3d }
but since both rules affect the body, we only wrote “body” once and put the properties and values together. For more about selectors, see chapter 2 of Lie & Bos. Now save this file (use “Save” from the File menu) and go back to the browser window. If you press the “Reload” button, the display should change from the “boring” page to a colored (but still rather boring) page. Apart from the list of links at the top, the text should now be purple against a greenish yellow background.
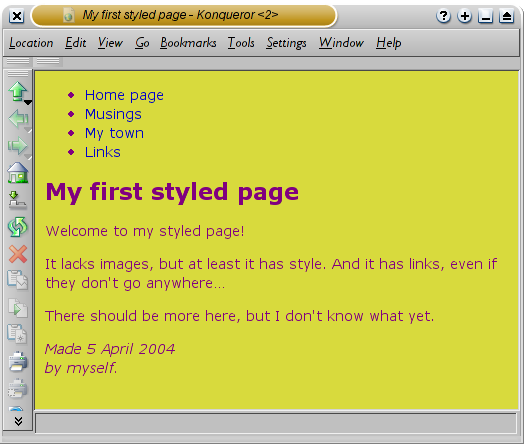
How one browser shows the page now that some colors have been added.

Step 3: adding fonts
Another thing that is easy to do is to make some distinction in the fonts for the various elements of the page. So let's set the text in the “Georgia” font, except for the h1 heading, which we'll give “Helvetica.”On the Web, you can never be sure what fonts your readers have on their computers, so we add some alternatives as well: if Georgia is not available, Times New Roman or Times are also fine, and if all else fails, the browser may use any other font with serifs. If Helvetica is absent, Geneva, Arial and SunSans-Regular are quite similar in shape, and if none of these work, the browser can choose any other font that is serif-less.
In the text editor add the following lines:
<!DOCTYPE html PUBLIC "-//W3C//DTD HTML 4.01//EN">If you save the file again and press “Reload” in the browser, there should now be different fonts for the heading and the other text.
<html>
<head>
<title>My first styled page</title>
<style type="text/css">
body {
font-family: Georgia, "Times New Roman",
Times, serif;
color: purple;
background-color: #d8da3d }
h1 {
font-family: Helvetica, Geneva, Arial,
SunSans-Regular, sans-serif }
</style>
</head>
<body>
[etc.]
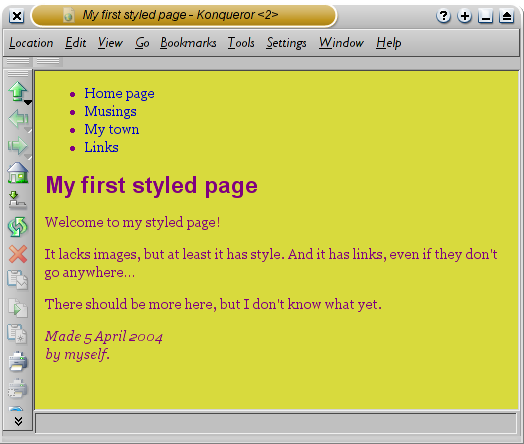
Now the main text has a different font from the heading.
Step 5: Styling the links
The navigation menu still looks like a list, instead of a menu. Let's add some style to it. We'll remove the list bullet and move the items to the left, to where the bullet was. We'll also give each item its own white background and a black square. (Why? No particular reason, just because we can.)We also haven't said what the colors of the links should be, so let's add that as well: blue for links that the user hasn't seen yet and purple for links already visited:
<!DOCTYPE html PUBLIC "-//W3C//DTD HTML 4.01//EN">
<html>
<head>
<title>My first styled page</title>
<style type="text/css">
body {
padding-left: 11em;
font-family: Georgia, "Times New Roman",
Times, serif;
color: purple;
background-color: #d8da3d }
ul.navbar {
list-style-type: none;
padding: 0;
margin: 0;
position: absolute;
top: 2em;
left: 1em;
width: 9em }
h1 {
font-family: Helvetica, Geneva, Arial,
SunSans-Regular, sans-serif }
ul.navbar li {
background: white;
margin: 0.5em 0;
padding: 0.3em;
border-right: 1em solid black }
ul.navbar a {
text-decoration: none }
a:link {
color: blue }
a:visited {
color: purple }
</style>
</head>
<body>
[etc.]
 Traditionally, browsers show hyperlinks with underlines and with colors. Usually, the colors are similar to what we specificed here: blue for links to pages that you haven't visited yet (or visited a long time ago), purple for pages that you have already seen.
Traditionally, browsers show hyperlinks with underlines and with colors. Usually, the colors are similar to what we specificed here: blue for links to pages that you haven't visited yet (or visited a long time ago), purple for pages that you have already seen. In HTML, hyperlinks are created with <a> elements, so to specify the color, we need to add a style rule for “a”. To differentiate between visited and unvisited links, CSS provides two “pseudo-classes” (:link and :visited). They are called “pseudo-classes” to distinguish them from class attributes, that appear in the HTML directly, e.g., the
class="navbar" in our example. Step 6: adding a horizontal line
The final addition to the style sheet is a horizontal rule to separate the text from the signature at the bottom. We will use 'border-top' to add a dotted line above the <address> element:<!DOCTYPE html PUBLIC "-//W3C//DTD HTML 4.01//EN">Now our style is complete. Next, let's look at how we can put the style sheet in a separate file, so that other pages can share the same style.
<html>
<head>
<title>My first styled page</title>
<style type="text/css">
body {
padding-left: 11em;
font-family: Georgia, "Times New Roman",
Times, serif;
color: purple;
background-color: #d8da3d }
ul.navbar {
list-style-type: none;
padding: 0;
margin: 0;
position: absolute;
top: 2em;
left: 1em;
width: 9em }
h1 {
font-family: Helvetica, Geneva, Arial,
SunSans-Regular, sans-serif }
ul.navbar li {
background: white;
margin: 0.5em 0;
padding: 0.3em;
border-right: 1em solid black }
ul.navbar a {
text-decoration: none }
a:link {
color: blue }
a:visited {
color: purple }
address {
margin-top: 1em;
padding-top: 1em;
border-top: thin dotted }
</style>
</head>
<body>
[etc.]
Step 7: putting the style sheet in a separate file
We now have an HTML file with an embedded style sheet. But if our site grows we probably want many pages to share the same style. There is a better method than copying the style sheet into every page: if we put the style sheet in a separate file, all pages can point to it.To make a style sheet file, we need to create another empty text file. You can choose “New” from the File menu in the editor, to create an empty window. (If you are using TextEdit, don't forget to make it plain text again, using the Format menu.)
Then cut and paste everything that is inside the <style> element from the HTML file into the new window. Don't copy the <style> and </style> themselves. They belong to HTML, not to CSS. In the new editor window, you should now have the complete style sheet:
body {
padding-left: 11em;
font-family: Georgia, "Times New Roman",
Times, serif;
color: purple;
background-color: #d8da3d }
ul.navbar {
list-style-type: none;
padding: 0;
margin: 0;
position: absolute;
top: 2em;
left: 1em;
width: 9em }
h1 {
font-family: Helvetica, Geneva, Arial,
SunSans-Regular, sans-serif }
ul.navbar li {
background: white;
margin: 0.5em 0;
padding: 0.3em;
border-right: 1em solid black }
ul.navbar a {
text-decoration: none }
a:link {
color: blue }
a:visited {
color: purple }
address {
margin-top: 1em;
padding-top: 1em;
border-top: thin dotted }
Choose “Save As…” from the File menu, make sure that you are in the same directory/folder as the mypage.html file, and save the style sheet as “mystyle.css”. Now go back to the window with the HTML code. Remove everything from the <style> tag up to and including the </style> tag and replace it with a <link> element, as follows:
<!DOCTYPE html PUBLIC "-//W3C//DTD HTML 4.01//EN">This will tell the browser that the style sheet is found in the file called “mystyle.css” and since no directory is mentioned, the browser will look in the same directory where it found the HTML file.
<html>
<head>
<title>My first styled page</title>
<link rel="stylesheet" href="mystyle.css">
</head>
<body>
[etc.]
If you save the HTML file and reload it in the browser, you should see no change: the page is still styled the same way, but now the style comes from an external file.
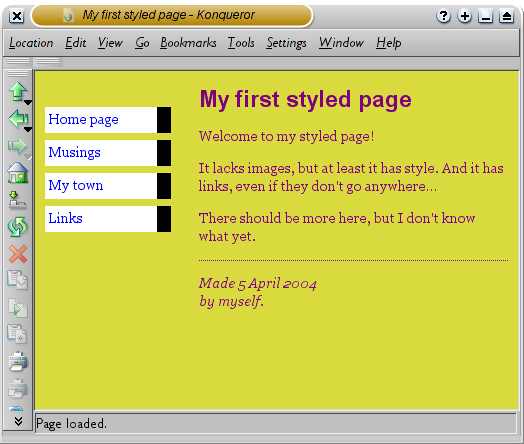
The final result
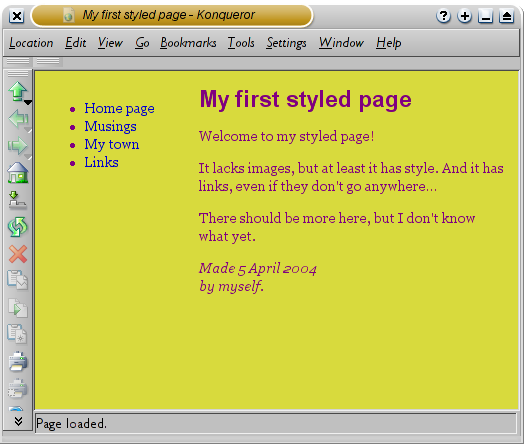
{ 0 komentar... Views All / Send Comment! }
Posting Komentar